采购管理系统操作手册
注:本手册说明及截图可能会与系统实际存在差别,请以系统实际操作要求为准。
场地网络环境自查
本系统支持互联网和政务外网操作,请评估自身所使用的网络环境,如开评标场地属互联网,则不需要进行"二、网络环境自查"工作,如属于政务外网,请按照如下进行操作:
注:如使用政务外网环境开评标,有几率出现跨网络交互延时,属于正常情况,请与专家做好解释说明并耐心等待。推荐使用互联网。
(一)政务外网代理网络策略申请

若操作存疑可致电技术支持客服热线:0898-60822999。
1.请政务外网用户在DRS工单系统上申请以下IP端口的专线策略(系统名称不需要填写)。
1)政采系统服务器
IP:10.135.168.124
TCP端口:443
2)签章服务服务器
IP:10.135.168.1;10.135.168.2
TCP端口:
5000/5001/7801/7800/7002/7400/7603/16060/26150/28082/28081/2011/2111/18090/6585
UDP端口:123/124/125/126

2.若非海南省政务外网网络用户,请同时向所属的政务外网网络运营商(如海口市大脑云等)申请以上IP端口的网络访问策略。
(二)本地电脑网络连通性测试
1.windows系统网络连通性检测
1)通过控制面板来启用Telnet客户端
• 打开控制面板。
• 点击"程序"。
• 选择"程序和功能"。
• 点击左侧的"启用或关闭Windows功能"。
• 在弹出的窗口中找到并勾选"Telnet客户端",然后点击"确定"按钮。
• 等待系统完成更改后,Telnet客户端即被启用。


2)使用cmd命令打开命令提示符操作界面。

3)使用telnet命令看看网络是否连通政务外网区10.135.168.124 443
telent输入格式=命令 目标地址 对应端口
下列所有端口都必须访问通

若返回结果不报错则表示网络已开通。如出现下图提示报错内容,请联系省政务云网络技术支持及所属网络运营商进一步排查网络问题。

2.国产系统网络连通性检测
1)桌面右击,选择"在终端打开"

2)使用telnet命令看看网络是否连通政务外网区10.135.168.124:443
telent输入格式=命令 目标地址 对应端口
举例:telnet 10.135.168.124 443
(注意大小写、格式中有空格的地方要空格)
下列所有端口都必须访问通

若返回结果不报错则表示网络已开通。若提示报错内容,请联系省政务云网络技术支持及所属网络运营商进一步排查网络问题。
登录窗口
步骤一:请选择采购人,点击“登录”,如下图所示:

步骤二:输入“用户名”和“密码”,填写正确验证码后点击“获取验证码”;如果是账号还未绑定过手机号的情况,点击“获取验证码”后会出绑定手机号的窗口,进行绑定手机号即可,绑定完成再进行登录。

第一章:采购管理子系统
菜单:【采购管理】
用户:采购单位-经办/审核/领导岗
步骤一:登录进入云平台后台,我的应用中点击【采购管理】应用,进入采购管理子系统。

第二章:权限分配管理(若需)
每个采购单位发放三个岗位账号(经办岗、审核岗、领导岗),采购管理子系统权限默认已完成分配;若需新增单位子账号,可使用领导岗账号进行新增采购单位子账号,新增完成后可查看海南省政府采购智慧云平台门户首页弹窗服务指引,拨打热线电话咨询,由工作人员进行分配【采购管理】的对应权限。
经办岗权限:负责具体业务实施及流程操作,例如采购意向公开的录入(信息内容填写)与采购意向公开的发布
审核岗权限:根据内部审核标准,负责相关内容的审核,例如采购意向公开的审核
领导岗权限:单位基础信息调整,账号新增与账号权限分配,项目信息查看
2.1 单位账号信息修改
菜单:【采购单位管理】-【采购单位】-【采购单位管理】
用户:采购单位-领导岗
步骤一:进入【采购单位管理】子系统,找到【采购单位】-【采购单位管理】菜单,点击“单位信息”,点击“编辑”按钮。


步骤二:可修改单位名称、预算编码等信息,填写完成基础信息后点击“确定”按钮。
注:预算编码需保存与财政预算管理一体化系统中的单位编码保持一致;接口代码与预算编码保持一致。

2.2 新增单位子账号
菜单:【采购单位管理】-【采购单位】-【采购单位管理】
用户:采购单位-领导岗
步骤一:进入【采购单位管理】子系统,找到【采购单位】-【采购单位管理】菜单,点击右边“人员信息”,点击“新增”按钮,填写完成基础信息后点击“确定”按钮。



2.3 权限分配
步骤一:新增完成子账号后,可查看海南省政府采购智慧云平台门户首页弹窗“海南省政府采购智慧云平台服务指引”,拨打热线电话进行分配权限。请单位根据实际情况与工作人员反馈“单位名称、账号名称、对应账号需分配的权限(权限:经办岗、审核岗、领导岗,单位:采购单位、主管单位)”,由工作人员进行采购管理子系统权限分配,授权如下岗位如有疑问可咨询智慧云平台工作人员。
采购单位授权以下权限:
经办岗:采购单位经办 | 采购单位经办初审
审核岗:采购单位审核 | 采购单位负责复审
领导岗:【流程】采购单位领导 | 【菜单】采购单位领导
主管单位授权以下权限:
经办岗:采购单位经办 | 采购单位经办初审 | 【采购监管】采购主管单位经办人
审核岗:采购单位审核 | 采购单位负责复审 | 【采购监管】采购主管单位审核人
领导岗:【流程】采购单位领导 | 【菜单】采购单位领导
完成岗位授权后,对应账号即有对应权限,完成后续操作流程。
第三章:采购预算管理
需在“财政预算管理一体化系统”进行采购预算申请与采购项目录入并且完成审核后,再到“海南省政府采购智慧云平台”进行实际项目采购。
3.1 指标预算查询
菜单:【采购预算管理】-【指标预算查询】
用户:采购单位-经办岗/审核岗/领导岗
步骤一:进入【采购预算管理】-【指标预算查询】,查询财政预算管理一体化系统指标预算是否同步成功,状态是否有效。

第四章:采购项目管理
4.1采购项目执行
4.1.1 采购项目执行(实施形式确认)
注:①智慧云平台不允许修改采购内容信息(采购项目名称/品目/资金等信息);如需调整采购名称、采购品目等信息需将项目退回至财政预算管理一体化系统;如存在分包情况,请在财政预算管理一体化系统确认并且完成填写所有涉及的品目,不然后续无法进行分包操作;
②政府采购限额标准为 200 万元。采购单位使用财政性资金采购的货物、工程和服务项目,采购预算金额达到限额标准(含)以上的,应实行政府采购。政府采购货物或服务项目,采购预算金额达到 400 万元以上(含 400 万元)的,采用公开招标方式;
③在财政预算管理一体化系统完成采购项目“终审”后,财政预算管理一体化系统将自动推送采购项目信息至智慧云平台,采购单位可在“采购项目执行”菜单“已完结”状态下找到对应采购项目;
④确认实施形式为“统招分签采购”后,不可再变更实施形式。
菜单:【采购项目管理】-【采购项目执行】
用户:采购单位-经办岗
步骤一:进入【采购项目管理】→【采购项目执行】,点击“已完结”状态,找到对应项目点击“确认实施形式”后进入编辑页面。
注:采购项目从财政预算管理一体化系统推送过来。

步骤二:进入实施形式确认页面,确认项目“实施形式”,点击“保存”。

确认完成实施形式后,接下来可进入第五章采购意向公开。
4.1.2 采购项目退回
注:①对涉及采购项目名称/品目/单价/数量等内容的变更,需要退回财政预算管理一体化系统进行调整,采购项目成功退回后,即可到财政预算管理一体化系统进行项目内容变更,变更完成并且“终审”后,系统将自动推送采购项目信息至智慧云平台,具体退回流程详见下方;(如已发布过意向公开的采购项目,退回财政预算管理一体化系统后,请在原项目基础上调整即可;如以新项目过来需重新发布新意向公开)
②对涉及采购实施形式变更,可直接在政府采购智慧云平台进行调整,详见4.2实施形式变更。
菜单:【采购项目管理】-【采购项目执行】
用户:采购单位-经办岗
步骤一:项目提交但还未被下达到各业务子系统中,均可进行退回操作,进入【采购项目管理】→【采购项目执行】,点击“已完结”状态,找到对应采购项目点击“项目退回”,再点击“确定”。


步骤二:采购项目成功退回后,可点击“已退回”状态,查看是否已成功退回。

注:完成采购项目退回后,需到“财政预算管理一体化系统”进行采购项目内容变更,变更完成并且采购项目终审后,会自动将采购项目推送至智慧云平台。
4.1.3 采购项目结项
注:采购项目结项相当于该项目已经完结;结项后的采购项目不能操作合同变更、合同备案、签订补充合同等等后续操作,并且结项后不能取消结项,请谨慎操作。
菜单:【采购项目管理】-【采购项目执行】
用户:采购单位-经办岗
步骤一:合同已备案后,可进入【采购项目管理】→【采购项目执行】,点击“已完结”状态,对应项目点击“项目结项”。

步骤二:上传项目结项附件,点击“保存”-“提交”即可完成项目结项。


注:项目结项附件,请各单位根据实际情况上传对应结项材料。
4.2 实施形式变更
菜单:【采购项目管理】-【采购项目执行】
用户:采购单位-经办岗
步骤一:进入【采购项目管理】→【采购项目执行】,点击“已完结”状态,找到需要变更实施形式的采购项目,点击“变更实施形式”按钮。

步骤二:进入变更页面,根据实际情况选择对应的“实施形式”后,点击“保存”。如选择的实施形式不符合规则则无法保存,需更换正确的实施形式。(注:实施形式确认具体规则可详见4.1.1采购项目执行中的备注说明)。

第五章:采购意向公开
操作流程

5.1采购意向录入
注:①一般项目/统招分签类型,必须进行意向公开,如不进行意向公开,则无法进行计划下达。意向未满30天可进行计划下达,但需写明原因,代理发布采购公告的时候会提示选择“意向未满30天的理由”;
②合同续签/必须招标工程/框架协议合同授予项目类型,是否要意向公开,系统不做限制,也不影响流程,由单位根据业务自行判断决定。
采购意向录入情形-选择采购项目
注:选择的采购项目,只能选择到从财政预算管理一体化系统过来的项目,详见4.1采购项目执行。
菜单:【采购意向公开】-【采购意向公开】
用户:采购单位-经办岗
步骤一:进入【采购意向公开】→【采购意向公开】,点击“新增”进入采购意向内容编辑。

步骤二:点击“选择采购项目”,可多选,勾选对应的采购项目,点击“确定”。填写“主要功能或目标”、“需满足的需求”、“备注”等信息完成后,点击“保存”→“提交”。



注:如果涉及一签多年,需在备注填写一签多年(包含当年)的合计金额。

意向公开提交后由采购单位审核岗进行审核,进入审批流程,详见5.2采购意向审核。
情形2:采购意向撤销情形
注:只有还未发布的意向才可进行撤销修改操作,意向公开发布后无法撤销也无法更正。
菜单:【采购意向公开】-【采购意向公开】
用户:采购单位-经办岗
步骤一:进入【采购意向公开】→【采购意向公开发布】,点击“待发布”状态,点击“撤销”→“确定”。


步骤二:点击“已撤销”状态,可查看撤销的意向公开。

步骤三:再点击“待处理”重新“新增”采购意向,重新编辑意向公开,采购意向公开录入可详见5.1采购意向录入情形(1)。

完成意向公开提交后,进入审批流程,详见5.2采购意向审核。
5.2采购意向审核
菜单:【采购意向公开】-【采购意向公开】
用户:采购单位-审核岗
步骤一:进入【采购意向公开】菜单,点击“待处理”状态,选择待审核采购意向公开信息,点击“审核”,选择“审核通过”或“审核不通过”,并填写审核意见。如选择“审核不通过”,采购项目将退回上一节点,可由采购单位经办岗编辑后重新提交。


完成意向公开审核后,进入发布流程,详见5.3采购意向发布。
5.3采购意向发布
注:①意向公开发布后无法撤销也无法更正,只有退回项目至财政预算管理一体化系统后,在财政预算管理一体化系统进行新项目立项,将自动推送采购项目信息至智慧云平台,相当于形成新项目,对于新项目可再发布一次新的意向;
②项目若退回至财政预算管理一体化系统后,如果只操作原项目更正,重新推送至智慧云平台,将自动绑定原意向公开,无法发布新的采购意向;
③意向公开内容包括项目名称、采购需求概况、预算金额、预计采购时间以及备注,如果单位想要修改的内容不涉及意向公开里的内容,则无需重新发布意向。
菜单:【采购意向公开】-【采购意向发布】
用户:采购单位-经办岗
步骤一:进入【采购意向公开】→【采购意向公开发布】,点击“发布”,发布采购意向公开。

完成采购意向公开后,接下来可进入第六章采购计划管理。
第六章:采购计划管理
操作流程

6.1采购计划申报
注:①一般项目采购和框架协议合同授予采购,计划申报办结后,需到工作台的“电子交易”继续操作,详情请看电子交易的采购单位操作文档;或至工作台的“框架协议”,详情请看框架协议的采购单位操作文档。
②其他采购下达的计划,具体请单位根据业务情况进行判断。 ③不专门面向中小企业采购或者预留比例未满足政策要求时需要说明原因并且上传未面向中小企业说明附件: 1、采购限额以上,200万以下的货物、服务,400万以下的工程,不专门面向中小企业采购或者预留比例未达到100%; 2、200万以上的货物、服务,400万以上的工程,不专门面向中小企业采购或者预留比例未达到要求比例。(如采购金额为200w工程,选择面向中小企业的金额需要达到采购金额100%,否则会出现“未按政策预留的原因”选项。)
6.1.1 一般项目采购
情形1:采购意向关联采购项目情形
注:采购意向公开使用情形1选择采购项目的方式发布意向信息(详见5.1采购意向录入-采购意向录入情形-选择采购项目)进行此选择操作。
菜单:【采购计划管理】-【采购计划申报】
用户:采购单位-经办岗
步骤一:进入【采购计划管理】→【采购计划申报】,点击新增,选择“项目采购”→“一般项目采购”。

步骤二:点击基础信息“**+**选择采购项目”,选择对应的采购项目,点击“选择”。


步骤三:如涉及一签多年,第一年度在执行采购时,在采购计划里一签多年选择“是”,需注意一年一签合同,采购项目金额需为当年年度的金额,如下图所示:

注:如不涉及一签多年,“一签多年”此处选“否”即可。
步骤四:选择采购项目以后,内容分为采购基本信息、采购内容清单、组织实施方案、执行相关政策、计划相关附件和项目联系方式。其中不可更改的信息是由采购项目自动获取填充过来的。

步骤五:采购内容清单如需调整采购标的、是否进口等内容,可点击右方小铅笔,进行修改;还需要完善组织实施方案、执行相关政策和项目联系方式的信息。(带“*”为必填项)
填写完成以后点击“保存”→“提交”即可。


完成计划申报提交后,进入审批流程,详见6.2采购计划审核。
注:如涉及进口产品采购时,流程参考6.1.2一般项目采购(进口产品)。
情形2:采购意向选择情形
注:只有旧历史意向(即2024年在旧系统完成发布采购意向的公示)才可进行此选择操作。
菜单:【采购意向公开】-【采购意向公开】
用户:采购单位-经办岗
步骤一:进入【采购计划管理】→【采购计划申报】,点击新增,选择“项目采购”→“一般项目采购”。

步骤二:点击基础信息“**+**选择采购项目”,选择对应的采购项目,点击“选择”。


步骤三:“是否已发布意向公开”选择“是”,再到“采购意向公开”点击“选择”按钮,选择意向公开数据。


完成计划申报提交后,进入审批流程,详见6.2采购计划审核。
6.1.2 一般项目采购(进口产品)
菜单:【采购计划管理】-【采购计划申报】
用户:采购单位-经办岗
步骤一:进入【采购计划管理】→【采购计划申报】,点击新增,选择“项目采购”→“一般项目采购”。

步骤二:点击基础信息“**+**选择采购项目”,选择对应的采购项目,点击“选择”。


步骤三:如涉及进口产品的品目,可在采购内容清单编辑修改。

步骤四:选择采购项目以后,内容分为采购基本信息、采购内容清单、组织实施方案、执行相关政策、计划相关附件和项目联系方式。其中不可更改的信息是由采购项目自动获取填充过来的。需要完善组织实施方案、执行相关政策和项目联系方式的信息。(带“*”为必填项)
填写完成以后点击“保存”→“提交”即可。

完成计划申报提交后,进入审批流程,详见6.2采购计划审核。
6.1.3 一般项目采购(联合采购)
菜单:【采购计划管理】-【采购计划申报】
用户:采购单位-经办岗
步骤一:进入【采购计划管理】→【采购计划申报】,点击新增,选择“项目采购”→“一般项目采购”。

步骤二:点击基础信息“**+**选择采购项目”,选择对应的采购项目,点击“选择”。


步骤三:如涉及联合采购(“联合采购” 是指两个或两个以上的单位(如不同的党政机关、企事业单位等)为了获取采购规模效益、降低采购成本、提高采购效率等目的,将各自的采购需求集中起来,以一个采购主体的方式进行采购活动),可在执行相关政策中“是否允许与其他单位联合采购”选择“是”。

步骤四:其余信息均需完成填写(带“*”为必填项),填写完成以后点击“保存”→“提交”即可。

完成计划申报提交后,进入审批流程,详见6.2采购计划审核。
6.1.4 框架协议合同授予
菜单:【采购计划管理】-【采购计划申报】
用户:采购单位-经办岗
步骤一:采购单位经办岗登录系统,进入【采购计划管理】→【采购计划申报】,点击新增,选择“框架协议采购”→“框架协议合同授予”。

步骤二:点击基础信息“**+**选择采购项目”,选择对应的采购项目,点击“选择”。


步骤三:选择采购项目以后,内容分为采购基本信息、采购内容清单、组织实施方案、执行相关政策、计划相关附件和项目联系方式。其中不可更改的信息是由采购项目自动获取填充过来的。需要完善组织实施方案、执行相关政策和项目联系方式的信息。(带“*”为必填项)
填写完成以后点击“保存”→“提交”即可。

如涉及进口产品的品目,可在采购内容清单编辑修改。

完成计划申报提交后,进入审批流程,详见6.2采购计划审核。
6.1.5 合同续签
注:合同续签基于服务类一签多年的项目做续签,采购单位做计划时,第一年可以选择一签多年的方式以一般项目执行采购,到在第二年/第三年度执行采购时,需以新采购项目进入智慧云平台(注:采购项目执行可详见4.1采购项目执行章节),项目实施方式需选择“合同续签”。
①第一年度在执行采购时,在采购计划选择时需选择“一般项目采购”,并且在采购计划里需选择“一签多年”,需注意一年一签合同,采购项目金额需为当年年度的金额,如下图所示:

②在第二年/第三年度执行采购时,在采购计划选择时需选择“合同续签”,具体如下
菜单:【采购计划管理】-【采购计划申报】
用户:采购单位-经办岗
步骤一:进入【采购计划管理】→【采购计划申报】,点击新增,选择“其他采购”→“合同续签”。

步骤二:点击基础信息“**+**选择采购项目”,选择对应的采购项目,点击“选择”。


步骤三:选择采购项目以后,内容分为采购基本信息、采购内容清单、组织实施方案、执行相关政策、计划相关附件和项目联系方式。其中不可更改的信息是由采购项目自动获取填充过来的,将信息补充完整,点击“保存”→“提交”。

如涉及进口产品的品目,可在采购内容清单编辑修改。

完成计划申报提交后,进入审批流程,详见6.2采购计划审核。
6.1.6 必须招标工程采购
注: 必须招标工程采购在智慧云平台完成采购计划备案后,具体流程请单位自行联系对应工程系统,完成合同签订后再到智慧云平台进行合同录入与后续履约操作,合同录入详见第七章7.1采购合同录入,必须招标工程规范可详见“必须招标的工程项目规定”。
菜单:【采购计划管理】-【采购计划申报】
用户:采购单位-经办岗
步骤一:进入【采购计划管理】→【采购计划申报】,点击新增,选择“其他采购”→“必须招标工程”。

步骤二:点击基础信息“**+**选择采购项目”,选择对应的采购项目,点击“选择”。


步骤三:选择采购项目以后,内容分为采购基本信息、采购内容清单、组织实施方案、执行相关政策、计划相关附件和项目联系方式。其中不可更改的信息是由采购项目自动获取填充过来的。需要完善组织实施方案、执行相关政策和项目联系方式的信息。(带“*”为必填项)
填写完成以后点击“保存”→“提交”即可。

如涉及进口产品的品目,可在采购内容清单编辑修改。

完成计划申报提交后,进入审批流程,详见6.2采购计划审核。
6.2采购计划审核
菜单:【采购计划管理】-【采购计划审核】
用户:采购单位-审核岗
步骤一:进入【采购计划审核】,点击“待处理”状态,选择待审核采购计划信息,点击“审核”,请确认清楚内容是否有误,无误则选择“审核通过”并填写审核意见,有误则选择“审核不通过”并填写不通过原因。
如选择“审核不通过”,采购项目将退回上一节点,由采购单位经办岗编辑后重新提交。


采购计划审核完成后,系统自动进行采购计划备案,接下来可进入实际交易
(1)一般项目采购,采购计划备案,至工作台的“电子交易”继续操作,详情请看电子交易的采购单位操作文档;
(2)框架协议合同授予采购,采购计划备案,至工作台的“框架协议”继续操作,详情请看框架协议的采购单位操作文档。
(3)其他采购,采购计划备案后,具体请单位根据业务情况进行判断。
注:(1)涉及进口产品、达到公开招标数额以上但走非公开招标采购方式时,还需主管部门与财政部门进行审核
①如采购单位为非主管部门时,则采购单位内部审核完成后,由所属主管部门进行后续审核,主管部门审核完成后再由所属财政部门进行后续审核
②如采购单位为主管部门时,则采购单位内部审核完成后,后由所属财政部门进行后续审核
不涉及进口产品、公开招标的项目走非公开招标的采购方式时,仅需采购单位内部完成审核即可。
6.3采购计划撤销
注:如果采购计划已下达至电子交易系统,则需到工作台的“电子交易”进行退回操作,详情请看电子交易的采购单位操作文档;或至工作台的“框架协议”进行退回操作,详情请看框架协议的采购单位操作文档,再到采购管理子系统进行撤销操作。
菜单:【采购计划管理】-【采购计划申报】
用户:采购单位-经办岗
步骤一:采购单位经办岗登录系统,进入【采购计划管理】→【采购计划申报】,点击“已备案”按钮,找到相应的采购计划,点击“撤销”按钮。

步骤二:编辑撤销原因并且上传撤销说明附件,点击“保存”→“提交”。

步骤三:采购计划撤销还需采购单位审核岗进行审核操作(详情审核步骤同6.2采购计划审核章节流程),采购计划成功撤销后,可进入“采购计划管理”→“采购计划申报”,点击“已撤销”状态,查看是否已成功撤销。

注:采购项目撤销完成后,需重新进行计划申报(具体操作可详见6.1采购计划申报)。
6.4采购计划终止
注:如果采购公告已在电子交易/框架协议系统完成发布的,则需到工作台的“电子交易”进行终止操作,详情请看电子交易的采购单位操作文档;或至工作台的“框架协议”进行终止操作,详情请看框架协议的采购单位操作文档,再到采购管理子系统进行采购计划终止操作。
菜单:【采购计划管理】-【采购计划终止】
用户:采购单位-经办岗
步骤一:采购单位经办岗登录系统,进入【采购计划管理】→【采购计划终止】,点击“新增”按钮。

步骤二:找到相应需终止的采购项目,点击“选择项目”按钮,找到对应需终止的采购项目

步骤三:点击“添加标项(包)”按钮,找到对应需终止的采购项目对应的采购包

步骤四:编辑终止原因并且上传终止说明附件,填写完成所有内容后,点击“保存”→“提交”

完成采购计划终止提交后,进入审批流程,详见6.5采购计划终止审核
注:(1)当采购项目在电子交易中进行了流标重招(终止采购)后,才能操作此采购计划终止,否则非项目流标重招(终止采购)情况下不能操作终止。
(2)具体情况还需结合采购项目自身需求特点决定。
6.5采购计划终止审核
菜单:【采购计划管理】-【采购方式终止】
用户:采购单位-审核岗
步骤一:进入【采购计划管理】→【采购方式终止】,点击“待处理”状态,选择待审核信息,点击“审核”,请确认清楚内容是否有误,无误则选择“审核通过”并填写审核意见,有误则选择“审核不通过”并填写不通过原因。
如选择“审核不通过”,采购项目将退回上一节点,由采购单位经办岗编辑后重新提交。


6.6 采购方式变更录入
操作流程

注:只有采购失败的包,并且代理机构已在“流标重招”-“变更采购方式”发起申请后,才需进行采购计划终止操作。
菜单:【采购方式变更】-【采购方式变更录入】
用户:采购单位-经办岗
步骤一:进入【采购方式变更】→【采购方式变更录入】,点击“新增”按钮,

步骤二:点击“+选择项目”,找到相应的项目,点击“选择”按钮,

步骤三:将页面内相关信息补充完整,最后点击“保存”→“提交”,

完成采购方式变更提交后,进入审批流程,详见6.7采购方式变更审核
注:(1)当采购项目流标后才能操作采购方式变更,否则非项目流标情况下不能操作变更。
(2)招标后没有供应商投标或者没有合格标的等情形导致项目流标,可操作采购方式变更,具体情况还需结合采购项目自身需求特点决定。
6.7采购方式变更审核
菜单:【采购计划管理】-【采购方式变更审核】
用户:采购单位-审核岗
步骤一:进入【采购计划管理】→【采购方式变更审核】,点击“待处理”状态,选择待审核信息,点击“审核”,请确认清楚内容是否有误,无误则选择“审核通过”并填写审核意见,有误则选择“审核不通过”并填写不通过原因。
如选择“审核不通过”,采购项目将退回上一节点,由采购单位经办岗编辑后重新提交。


第七章:采购合同管理
7.1采购合同录入
操作流程

注:①如果是一般项目采购还框架协议合同授予,则需到工作台的“电子交易”进行合同签订操作,详情请看电子交易的采购单位操作文档;或至工作台的“框架协议”进行合同签订操作,详情请看框架协议的采购单位操作文档,完成签订后,5分钟左右系统自动在采购管理进行合同备案与发布合同公告;如未看到合同公告请及时联系智慧云平台工作人员查看。
②如果是其他采购、必须招标工程则采购单位根据业务在其他系统完成采购后,由采购单位手动在智慧云平台录入合同信息,手动录入合同信息流程如下。
7.1.1 采购合同录入
情形1:普通采购合同录入
菜单:【采购合同管理】-【采购合同录入】
用户:采购单位-经办岗
步骤一:进入【采购合同管理】→【采购合同录入】菜单,点击“新增”按钮。

步骤二:点击“+选择”按钮,找到对应的合同,点击“选择”按钮,并完善合同的基本信息。



步骤三:完善签订各方信息,点击“+添加供应商”按钮,选择对应的供应商,并完善供应商基础信息。注:若搜索不到对应供应商,则需联系对应供应商到智慧云平台完成注册并完善信息操作。


步骤四:下拉至“收款账户信息”点击“添加收款方”按钮,完善收款供应商收款信息明细。

步骤五:下拉至“主要标的清单”点击“新增”按钮,完善计划采购内容、实际采购内容、采购资金分布情况及其他统计指标信息明细后,点击“确定”按钮。

步骤六:下拉至“合同支付计划”,点击“新增”按钮,完善支付计划信息,需注意合同支付计划为履约验收期数,即履约验收中的合同支付计划从采购合同中带出,需根据支付计划进行履约验收。
例如:合同支付计划有3期,则履约验收仅可等于或少于3期

步骤七:将项目基本信息补充完整,并上传合同文本,最后点击“保存”→“提交”。

完成采购合同提交后,进入审批流程,详见7.1.5采购合同审核。
情形2:多供应商采购合同录入
菜单:【采购合同管理】-【采购合同录入】
用户:采购单位-经办岗
步骤一:进入【采购合同管理】→【采购合同录入】菜单,点击“新增”按钮。

步骤二:点击“+选择”按钮,找到对应的合同,点击“选择”按钮,并完善合同的基本信息。



步骤三:完善签订各方信息,点击“+添加供应商”按钮,存在多供应商的情形下,可直接进行新增选择多个供应商,选择对应的供应商,并完善供应商基础信息,基础信息可进行填写主供应商信息,部分信息会公示门户上。注:若搜索不到对应供应商,则需联系对应供应商到智慧云平台完成注册并完善信息操作。


步骤四:下拉至“收款账户信息”点击“添加收款方”按钮,多次点击“添加收款方”按钮可新增多个供应商的收款账户(每个供应商只能新增一个账户),分别完善收款供应商收款信息明细。注意“本供应商收款金额”填写,实际支付时会根据此处进行限制,对应的供应商仅可进行支付不超过本供应商收款金额的金额数。

步骤五:下拉至“主要标的清单”点击“新增”按钮,完善计划采购内容、实际采购内容、采购资金分布情况及其他统计指标信息明细后,点击“确定”按钮。

步骤六:下拉至“合同支付计划”,点击“新增”按钮,完善支付计划信息,需注意合同支付计划为履约验收期数,即履约验收中的合同支付计划从采购合同中带出,需根据支付计划进行履约验收。
例如:合同支付计划有3期,则履约验收仅可等于或少于3期

步骤七:将项目基本信息补充完整,并上传合同文本,最后点击“保存”→“提交”。

完成采购合同提交后,进入审批流程,详见7.1.5采购合同审核。
7.1.2 采购合同变更
注:①7.1.2-7.1.4的内容需在合同备案后才可操作
②采购合同完成备案后会自动推送至预算管理一体化系统,并且在预算管理一体化系统会自动生成合同订单,则无法进行合同撤销/变更操作,若需撤销/变更则需先到预算管理一体化系统进行订单删除后,才可进行合同撤销/变更操作
菜单:【采购合同管理】-【采购合同录入】
用户:采购单位-经办岗
步骤一:合同已备案,如需要变更合同内容,进入【采购合同管理】→【采购合同录入】,点击“已备案”状态,找到对应合同,点击“更多”-“合同变更”,进入操作页面。

步骤二:进入页面中可以看到合同变更界面,可以查看原合同信息,在合同变更界面,修改需要变更的内容,上传变更说明附件,点击“保存”-“提交”。


完成采购合同提交后,进入审批流程,详见7.1.5采购合同审核。
注:政府采购合同的双方当事人不得擅自变更、中止或者终止合同。政府采购合同的变更,如因不能抗拒不能预见的原因,因偶然因素引起等情况可由采购人和供应商依法决定,变更政府采购合同,不得有实质性的变更,并符合相关法律规定。
7.1.3 采购合同账户变更
注:如签订的合同为融资合同,不允许发起账户变更,如下图所示的合同:

菜单:【采购合同管理】-【采购合同录入】
用户:采购单位-经办岗
步骤一:发起账户变更,进入【采购合同管理】→【采购合同录入】,点击“已备案”状态,找到要变更收款账户的合同,点击“更多”-“账户变更”,进入操作页面,修改需变更的信息,并填写变更原因,上传账户变更附件。完成后点击“保存”-“提交”。


完成采购合同变更提交后,进入审批流程,详见7.1.5采购合同审核。
7.1.4 采购合同终止
注:政府采购合同的双方当事人不得擅自变更、中止或者终止合同。政府采购合同继续履行将损害国家利益和社会公共利益的,双方当事人应当变更、中止或者终止合同。
菜单:【采购合同管理】-【采购合同录入】
用户:采购单位-经办岗
步骤一:发起合同终止,进入【采购合同管理】→【采购合同录入】,点击“已备案”状态,找到要终止的合同,点击“更多”-“合同终止”,进入操作页面,填写合同终止的原因,并提交合同终止说明,完成后点击“保存”-“提交”。


完成采购合同终止提交后,进入审批流程,详见7.1.5采购合同审核。
注:因某些特殊情况需终止合同的,采购单位应当将终止合同的理由以及相应的措施,及时书面报政府采购监管部门。例如当政府采购合同继续履行将损害国家利益和社会公众利益时,当事人双方应当变更、中止或终止合同。
7.1.5采购合同审核
菜单:【采购合同管理】-【采购合同审核】
用户:采购单位-审核岗
步骤一:进入【采购合同管理】→【采购合同审核】,点击“待处理”状态,选择待审核采购合同信息,点击“审核”,请确认清楚内容是否有误,无误则选择“审核通过”并填写审核意见,有误则选择“审核不通过”并填写不通过原因。
如选择“审核不通过”,采购项目将退回上一节点,由采购单位经办岗编辑后重新提交。


注:采购合同审核办结后,系统自动进行合同备案与发布操作,如超过半小时未见采购合同公告请联系智慧云平台工作人员协助。接下来可进入第八章履约验收管理。
7.1.6 采购合同补推
注:如不小心在财政预算管理一体化系统将订单删除情况下,可到智慧云平台进行合同补推,将合同信息重新推送到财政预算管理一体化系统。
菜单:【采购合同管理】-【采购合同录入】
用户:采购单位-经办岗
步骤一:合同已备案,如需要变更合同内容,进入【采购合同管理】→【采购合同录入】,点击“已备案”状态,找到对应合同,点击“更多”-“合同补推”,大约等10分钟左右可到财政预算管理一体化系统进行查看。

7.1.7 采购合同撤销
注:如采购合同有问题,需重新起草新合同情况下,需先在财政预算管理一体化系统将订单删除情况下,再到智慧云平台“采购管理”进行合同撤销,撤销需审核,审核完成之后根据以下情况进行不同操作;
①如果采购计划是属于一般项目采购,涉及电子交易系统,则需到工作台的“电子交易”进行撤销重新起草新合同操作,详情请看电子交易的采购单位操作文档;
②如果采购计划是属于框架协议合同授予采购,涉及框架协议系统,则需到工作台的“框架协议”进行撤销重新起草新合同操作,详情请看框架协议的采购单位操作文档;
完成撤销之后,相当于原合同作废重新起草新合同,需注意合同撤销,但已发布门户上原合同公示并不会撤销,请谨慎操作。
以上步骤完成后,智慧云平台会自动将新合同信息重新推送到财政预算管理一体化系统。
菜单:【采购合同管理】-【采购合同录入】
用户:采购单位-经办岗
步骤一:合同已备案,如需要撤销合同,进入【采购合同管理】→【采购合同录入】,点击“已备案”状态,找到对应合同,点击“更多”-“合同撤销”填写撤销理由保存提交。

完成采购合同撤销提交后,进入审批流程,详见7.1.5采购合同审核。
7.2补充合同录入
操作流程

7.2.1 补充合同录入
注:补充合同需存在原合同,才能录入补充合同。根据第四十九条政府采购合同履行中,采购人需追加与合同标的相同的货物、工程或者服务的,在不改变合同其他条款的前提下,可以与供应商协商签订补充合同,但所有补充合同的采购金额不得超过原合同采购金额的百分之十与原项目结余金额。
菜单:【采购合同管理】-【补充合同录入】
用户:采购单位-经办岗
步骤一:采购单位经办岗登录后进入【采购合同管理】→【补充合同录入】菜单,点击“新增”按钮。

步骤二:点击“选择合同”按钮,找到原对应的合同,点击“选择”按钮,并完善补充合同基本信息。

步骤三:将信息补充完整并上传合同文本,最后点击“保存”→“提交”。

完成补充合同提交后,进入审批流程,详见7.2.2补充合同审核。
7.2.2补充合同审核
菜单:【采购合同管理】-【补充合同审核】
用户:采购单位-审核岗
步骤一:进入【采购合同管理】→【补充合同审核】,点击“待处理”状态,选择待审核采购合同信息,点击“审核”,请确认清楚内容是否有误,无误则选择“审核通过”并填写审核意见,有误则选择“审核不通过”并填写不通过原因.
如选择“审核不通过”,采购项目将退回上一节点,由采购单位经办岗编辑后重新提交。


7.3分包合同录入
操作流程

7.3.1 分包合同录入
注:分包合同需存在原合同,才能录入分包合同。根据第四十八条政府采购合同履行中,经采购人同意,中标、成交供应商可以依法采取分包方式履行合同。分包合同金额不允许超过原合同分包结余金额。
菜单:【采购合同管理】-【分包合同录入】
用户:采购单位-经办岗
步骤一:进入【采购合同管理】→【分包合同录入】,点击“新增”按钮。

步骤二:点击“选择合同”按钮,找到对应的合同,点击“选择”按钮,并完善分包合同基本信息。


步骤三:将信息补充完整并上传合同文本,最后点击“保存”→“提交”,

完成分包合同提交后,进入审批流程,详见7.3.2分包合同审核。
7.3.2分包合同审核
菜单:【采购合同管理】-【分包合同审核】
用户:采购单位-审核岗
步骤一:进入【采购合同管理】→【分包合同审核】,点击“待处理”状态,选择待审核采购合同信息,点击“审核”,请确认清楚内容是否有误,无误则选择“审核通过”并填写审核意见,有误则选择“审核不通过”并填写不通过原因,
如选择“审核不通过”,采购项目将退回上一节点,由采购单位经办岗编辑后重新提交。


7.4历史合同补录
操作流程

7.4.1 历史合同补录
注:仅针对一签多年服务类项目,并且是2024年度及以前年度已经完成采购的一签多年项目,2025年度需进行签订新合同(详情可见6.1.5合同续签)的情况下使用,其余项目请勿使用该菜单。
菜单:【采购合同管理】-【历史合同补录】
用户:采购单位-经办岗
步骤一:进入【采购合同管理】→【历史合同补录】,点击“新增”按钮。

步骤二:进行新增历史合同,并完善合同基本信息,需注意选择“一签多年”与“签订年限”

步骤三:将信息补充完整并上传合同文本,最后点击“保存”→“提交”

完成历史合同补录提交后,进入审批流程,详见7.4.2历史合同审核。
7.4.2历史合同审核
菜单:【采购合同管理】-【历史合同审核】
用户:采购单位-审核岗
步骤一:进入【采购合同管理】→【历史合同审核】,点击“待处理”状态,选择待审核采购合同信息,点击“审核”,请确认清楚内容是否有误,无误则选择“审核通过”并填写审核意见,有误则选择“审核不通过”并填写不通过原因。
如选择“审核不通过”,采购项目将退回上一节点,由采购单位经办岗编辑后重新提交。


7.5采购合同查询
菜单:【采购合同管理】-【采购合同查询】
用户:采购单位-经办岗/审核岗/领导岗
步骤一:进入【采购合同管理】→【采购合同查询】,可进行查看项目合同的备案表、变更情况、审批流程追踪等信息。

第八章:履约验收管理
8.1 履约验收录入
操作流程

注:履约验收期数为合同中的合同支付计划,即履约验收中的合同支付计划从采购合同中带出,需根据支付计划进行履约验收。
例如:合同支付计划只有1期,则履约验收只可以发起一次;合同支付计划有3期,则履约验收可以发起等于或少于3期
菜单:【履约验收管理】-【履约验收录入】
用户:采购单位-经办岗
步骤一:进入【履约验收管理】→【履约验收录入】,点击“新增”按钮,选择可验收的合同。


步骤二:进入验收项目,下拉页面至“合同支付计划”,将相关信息补充完整(带*为必填项),选择是否本次验收,并在“附件信息”中上传附件。
注:合同支付计划从采购合同中带出,需根据支付计划进行选择是否为本次履约验收

步骤三:确认信息补充完整后,点击“保存”→“提交”,提交项目进入审核环节。

步骤四:在“验收中”状态中,找到对应验收合同,点击右侧“审核”,选择“审核通过”或“审核不通过”,输入审核意见,点击“确定”,审核流程结束。
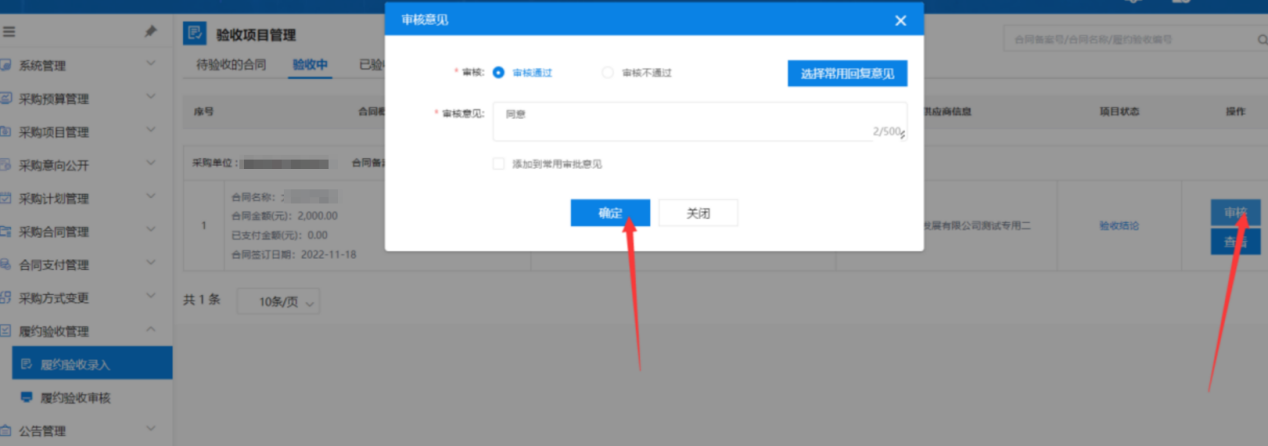
完成履约验收提交后,进入审批流程,详见8.2履约验收审核。
8.2 履约验收审核
菜单:【履约验收管理】-【履约验收审核】
用户:采购单位-审核岗
步骤一:进入【履约验收管理】→【履约验收审核】,点击“待处理”状态,选择待审核信息,点击“审核”,请确认清楚内容是否有误,无误则选择“审核通过”并填写审核意见,有误则选择“审核不通过”并填写不通过原因。
如选择“审核不通过”,采购项目将退回上一节点,由采购单位经办岗编辑后重新提交。


完成履约验收审批流程后,进行履约验收公告发布,详见8.3履约验收公告发布。注:履约验收审核后无法撤回。
8.3履约验收公告发布
菜单:【公告管理】-【履约验收公告】
用户:采购单位-经办岗
步骤一:进入【公告管理】→【履约验收公告】,点击“已完结”状态,找到待发布的公告,点击“发布”按钮,发布公告。

注:履约验收发布办结后,接下来可进入第九章合同履约确认管理。
8.4 履约验收完成
注:履约验收完成,仅针对该合同已经完成所有履约验收与支付后操作的,采购合同履约完成后将无法撤销,并且无法对剩余未履约验收部分进行履约验收操作,请谨慎操作。
菜单:【采购合同管理】-【采购合同录入】
用户:采购单位-经办岗
步骤一:进入【采购合同管理】→【采购合同录入】,点击“已备案”状态,找到要履约完成的合同,点击“更多”-“履约完成”,如确认履约完成则点击“确定”;填写合同履约情况说明后点击“保存”-“提交”。



第九章:合同履约确认管理
9.1合同履约结果确认
注:①在一体化发起支付前,需操作合同履约确认,操作完成后,智慧云平台会将数据推送到财政预算管理一体化系统,财政预算管理一体化系统生成履约确认单,采购单位关联履约确认单进行实际支付;
②已发起终止或已终止的合同不能发起新的支付申请或者冲销;
③履约验收与合同履约确认相关联,合同履约确认的金额不得超出已完成履约验收的金额。例如:完成了履约验收30万,则合同履约确认金额不得超过30万;
④履约验收金额可累加。例如:总共履约验收了两期,第一期验收20万,第二次验收30万,则一共可发起履约结果确认50万,不超过50万即可。
操作流程

菜单:【合同履约确认管理】-【合同履约结果确认】
用户:采购单位-经办岗
步骤一:进入【合同履约确认管理】→【合同履约结果确认】,点击“新增”按钮。

步骤二:进入“合同履约确认”,点击“+选择”按钮,找到相应的合同,点击点击“选择”按钮。

步骤三:下拉至“履约确认的合同”信息,填写“本次履约确认金额”。

步骤四:再下拉至“发票信息”,点击“录入发票”按钮,填写对应信息与上传对应的电子发票附件,最后点击“确定”。


步骤五:再下拉至“合同履约确认附件”,点击“上传”按钮,上传对应的附件,填写“履约确认备注”信息,最后点击“保存”→“提交”→“确定”。


完成合同履约结果提交后,进入审批流程,详见9.2合同履约结果审核。
9.2 合同履约结果审核
菜单:【合同履约确认管理】-【合同履约结果审核】
用户:采购单位-审核岗
步骤一:进入【合同履约确认管理】-【合同履约结果审核】,点击“待处理”状态,选择待审核信息,点击“审核”,请确认清楚内容是否有误,无误则选择“审核通过”并填写审核意见,有误则选择“审核不通过”并填写不通过原因。
如选择“审核不通过”,采购项目将退回上一节点,由采购单位经办岗编辑后重新提交。


注:合同履约结果确认完成后,系统自动将履约支付信息推送至财政预算管理一体化系统,请到财政预算管理一体化系统完成实际支付,实际支付完成后可查看9.5合同支付查询,查询实际支付情况。
9.3合同履约结果退回确认
注:如需发起退回,则该履约结果确认单需在财政预算管理一体化系统进行履约确认单的退回操作后,才可到智慧云平台进行退回确认操作。
操作流程

菜单:【合同履约确认管理】-【合同履约结果确认】
用户:采购单位-经办岗
步骤一:进入【合同履约确认管理】→【合同履约结果确认】,点击“已备案”找到对应的履约结果确认,点击“退回确认”按钮。

步骤二:进入“退回确认”界面,填写本次退回确认金额(元),系统会有提示可剩余可退回确认金额。

步骤三:再下拉至“退回确认原因”,填写“退回确认原因”信息,最后点击“保存”→“提交”→“确定”。


完成合同履约结果退回确认提交后,进入审批流程,详见9.4合同履约结果退回审核。
9.4 合同履约结果退回审核
菜单:【合同履约确认管理】-【合同履约结果审核】
用户:采购单位-审核岗
步骤一:进入【合同履约确认管理】-【合同履约结果审核】,点击“待处理”状态,选择待审核信息,点击“审核”,请确认清楚内容是否有误,无误则选择“审核通过”并填写审核意见,有误则选择“审核不通过”并填写不通过原因。
如选择“审核不通过”,采购项目将退回上一节点,由采购单位经办岗编辑后重新提交。


注:合同履约结果退回完成后,如需重新发起新履约结果确认单,则详见9.1合同履约结果确认。
9.5合同支付查询
注:在财政预算管理一体化系统完成实际支付后,可在该处进行合同支付查询。
菜单:【合同履约确认管理】-【实际支付查询】
用户:采购单位-经办岗/审核岗/领导岗
步骤一:进入【合同履约确认管理】→【实际支付查询】,选择要查询的合同支付信息,


第十章:公告管理
10.1 采购合同发布
注:①采购合同审核后系统自动备案并且发布合同公告,可到“采购合同管理”→“采购合同录入”→“已备案”查看,未完成发布的合同可在采购合同发布处手动进行发布。
②一般项目采购和框架协议合同授予采购,需到工作台的“电子交易”操作合同录入,详情请看电子交易的采购单位操作文档;或至工作台的“框架协议”,详情请看框架协议的采购单位操作文档。完成合同归档后系统自动备案与发布公告。
菜单:【公告管理】-【采购合同发布】
用户:采购单位-经办/审核/领导岗
步骤一:进入【公告管理】→【采购合同公告】,点击“已完结”状态,找到审核完成的公告,预览已发布的公告。

10.2 单一来源公示录入
操作流程

菜单:【公告管理】-【单一来源公示】
用户:采购单位-经办岗
步骤一:进入【公告管理】→【单一来源公示】,点击“新增”按钮。

步骤二:进入单一来源公示页面,如是采购计划选择单一来源,则点击“+选择采购项目”按钮,选择需要公示的项目;如是采购方式变更选择单一来源,则点击“+选择采购失败项目”按钮,选择需要公示的项目。



步骤三:下拉至“拟定供应商”部分,点击“+添加供应商”按钮,将供应商信息补充完整。

步骤四:下拉至“论证专家”部分,点击“新增专家”按钮,将专家信息补充完整。

步骤五:下拉至“申请理由及论证意见”部分,将相关信息补充完整,并上传有关附件。

步骤六:单一来源公示相关信息填写完整后,点击“保存”→“提交”。

完成单一来源公示录入提交后,进入审批流程,详见10.3单一来源公示审核。
10.3 单一来源公示审核
菜单:【公告管理】-【单一来源公示】
用户:采购单位-审核岗
步骤一:进入【公告管理】→【单一来源公示】,点击“待处理”状态,选择待审核公示信息,点击“审核”,请确认清楚内容是否有误,无误则选择“审核通过”并填写审核意见,有误则选择“审核不通过”并填写不通过原因。
如选择“审核不通过”,采购项目将退回上一节点,由采购单位经办岗编辑后重新提交。


完成审批流程后,由经办进行公示发布操作,详见10.4单一来源公示发布。
10.4 单一来源公示发布
菜单:【公告管理】-【单一来源发布】
用户:采购单位-经办岗
步骤一:进入【公告管理】→【单一来源发布】,点击“待发布”状态,找到审核完成的公告,点击“发布”按钮,发布公告。

注:单一来源公示发布完成后,单一来源公示期不少于5个工作日,公示期满后可进行采购计划下达,详见6.1采购计划申报。
10.5 面向中小企业预留项目执行情况公告
操作流程

菜单:【公告管理】-【面向中小企业预留项目执行情况公告】
用户:采购单位-经办岗
步骤一:进入【公告管理】→【面向中小企业预留项目执行情况公告】,点击“新增”按钮,

步骤二:填写时间和相关内容,可以点击查询(查询出在智慧云平台完成的项目信息),或是导入相关附件,信息补充完整之后,点击“保存”-“提交”。


完成面向中小企业预留项目执行情况公告录入提交后,进入审批流程,详见10.6面向中小企业预留项目执行情况公告审核。
10.6 面向中小企业预留项目执行情况公告审核
菜单:【公告管理】-【面向中小企业预留项目执行情况公告】
用户:采购单位-审核岗
步骤一:进入【公告管理】→【面向中小企业预留项目执行情况公告】,点击“待处理”状态,选择待审核公告信息,点击“审核”,请确认清楚内容是否有误,无误则选择“审核通过”并填写审核意见,有误则选择“审核不通过”并填写不通过原因。
如选择“审核不通过”,采购项目将退回上一节点,由采购单位经办岗编辑后重新提交。


完成审批流程后,由经办进行公示发布操作,详见10.7向中小企业预留项目执行情况发布。
10.7 面向中小企业预留项目执行情况发布
菜单:【公告管理】-【面向中小企业预留项目执行情况发布】
用户:采购单位-经办岗
步骤一:进入【公告管理】→【面向中小企业预留项目执行情况公告发布】,点击“待发布”状态,找到审核完成的公告,点击“发布”按钮,发布公告。

步骤二:发布后,可以在“已发布”中查看预览公告。

若想下载手册请访问网址:点击访问